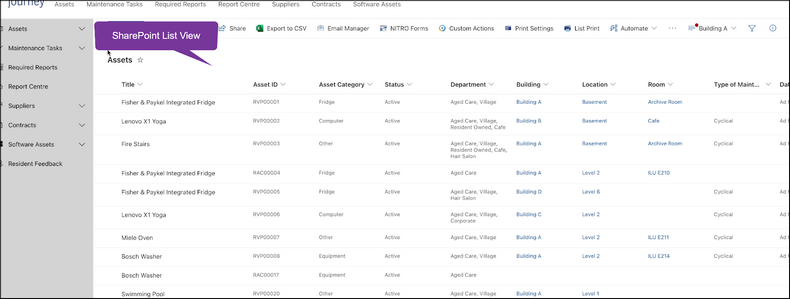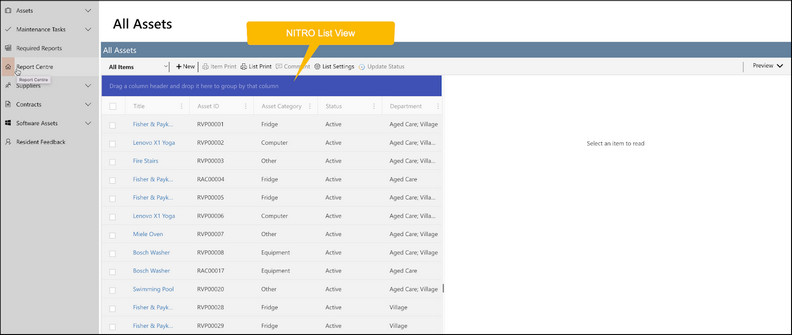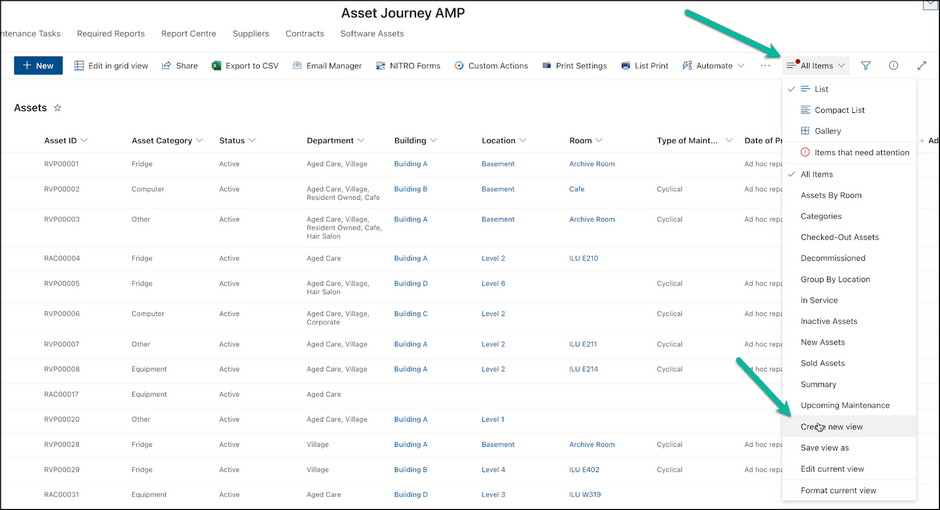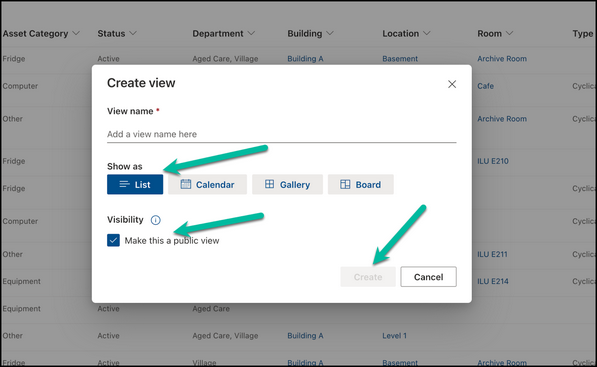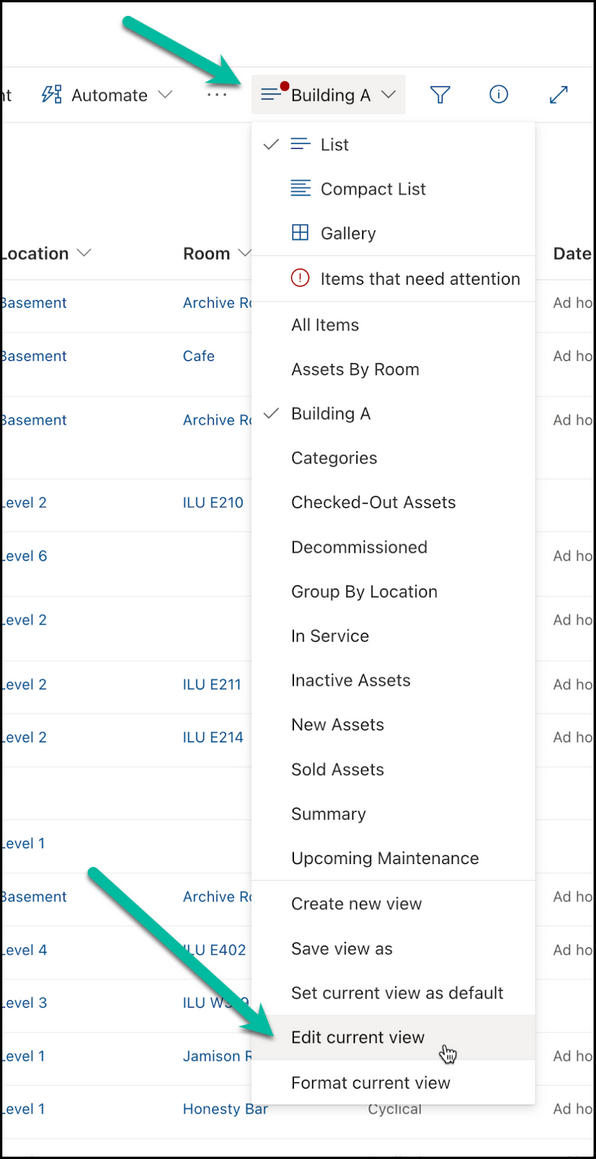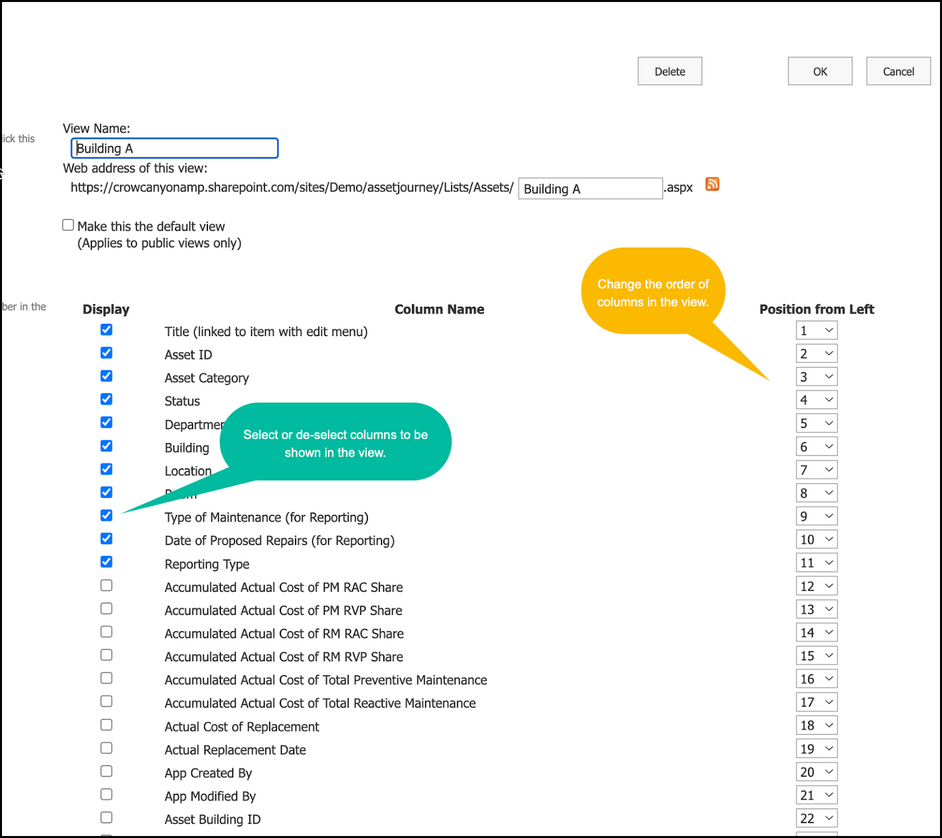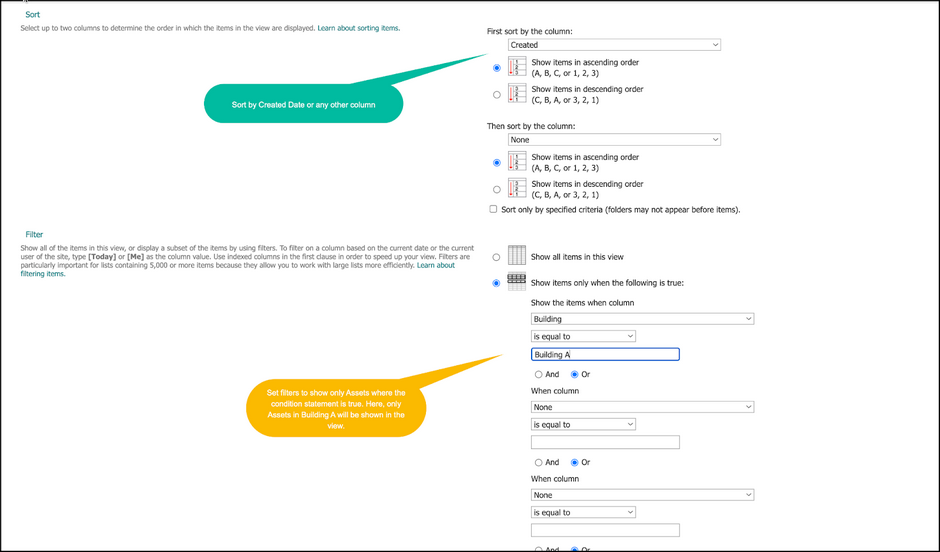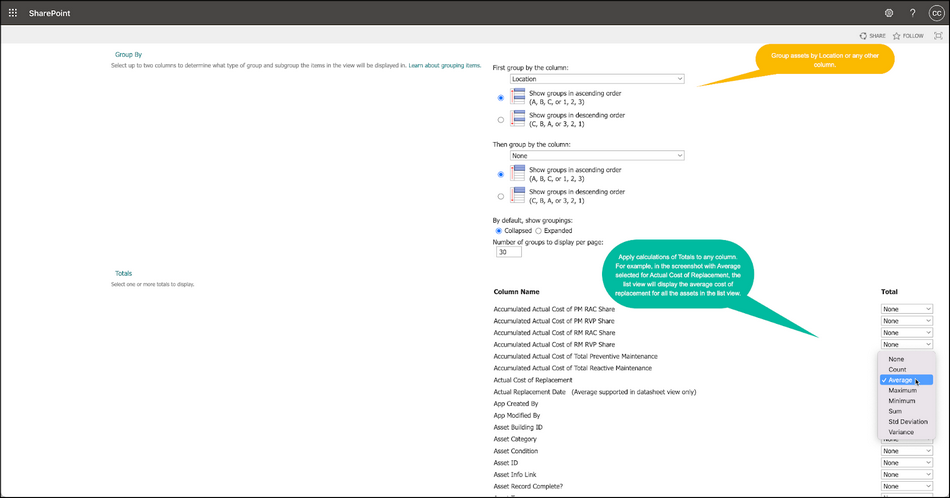Creating a SharePoint List View
SharePoint list views are very helpful to how Assets and Tasks are displayed in Asset Journey. There are many ways to show the list of items using views. This section includes a short guide on SharePoint list views. There is also a wealth of information online about the standard list views in SharePoint.
In addition to SharePoint list views, Asset Journey includes NITRO Studio List Views.A comparison of a NITRO List Views vs. and a standard SharePoint list view is shown below. The important thing to know is that when you are in any page besides a SharePoint list (navigated to from Site Contents), it is a NITRO List View that is displayed. To read about how NITRO List Views are configured, check out the NITRO List View section in our NITRO Manual: List Views.
Using SharePoint List Views
To create a new SharePoint List View, click the drop-down caret in the upper right-hand corner of the screen -> click Gear icon -> click on Site Contents -> click on the list you want to create the new List View in. In the SharePoint list, click on the All Items drop-down menu an shown below and then scroll down and click on "Create new view".
Next, you will see a "Create View" dialogue pop-up and you should fill out the view name, leave default "Show as" setting as "List", either create as a public view, or if you want to create a private view, de-select the "Make this a public view" setting, and then click create.
Next, you will be returned to the original SharePoint list home screen, but you will now be in the new view. To change the settings for this new view, once again click the drop-down in the upper right hand corner that before said "All items", but now displays the name of your new view. Scroll down to "Edit current view" as shown below.
Once you are in the List View Settings page, you can use the following settings to customize the list view to your purposes.
Columns - In the list of columns, or the column settings (shown below), you can customize the following three settings.
Display - Show/Don't show check box where you can select and de-select which columns you want to show/hide.
Position from left - Change the order of the columns in the list view.
The next set of settings can be used to sort and filter the items from the list that will be shown in the list view.
Sort - Set the sort settings to sort or determine the items order by any column, or combination of two columns.
Filter - Set filters to display a subset of the items in the list view. In the example below, the filter is set to Building is equal to Building A, so only items that are in Building A will show in the list view.
The next set of settings in the list view are described below.
Group By - Select up to two columns to determine what type of group and subgroup the items in the view should be displayed in. In the example below, we are grouping by location, in ascending order. This means that depending on the alphabetical order of the location, items with the same location with the lowest alphabetical title will be displayed first.
Totals - with these settings, you can apply calculations of various Totals (Count, Average, Maximum, Minimum, Sum, Std Deviation, and Variance) to any column, and this total will be displayed at the bottom of the SharePoint list view column.